vSphere 7 + Workload Management + HAProxy
To enable Workload Management on vSphere 7 and using HAProxy as the networking stack, ensure the following steps are completed:
- Create a private network port group in vSphere, and attach to
vmnic1 - Setup HAProxy appliance by downloading, and import the OVA from https://github.com/haproxytech/vmware-haproxy
- Attach the Management Network and Frontend Network to a routable network
- Attaching Workload Network to the port group associate with the private network
- Allocate a
/28CIDR block for Frontend/Load Balancer IPs
Component IP Address/CIDR Management IP / HA Proxy IP 172.16.0.64 Workload IP 192.168.10.10 Load Balancer Service IP Range 172.16.0.129/26 Supervisior Cluster IP Range 172.16.0.224/29 - Create a Tag on the storage/s that will be used for workload management
- Click in vCenter > Storage
- Select the storage and click on Actions > Tags & Custom Attributes > Assign Tag
- Create a tag with the name
k8sand Category name ask8sand select all - Assign the tag
- Create a
VM Storage Policiesby clicking in vCenter >Policies and Profiles>VM Storage Policies- Click on
Create VM Storage Policy - Name:
k8s-storage - Enable tag based placement rules
- Tag Category:
k8sand Tagsk8s - Storage compatibility: should see all the storages
- Click on
-
On the cluster, enable DRS and HA. Ensure the vmk0 is enabled for vMotion & vSAN
- Download and host the content library on linux box script
#!/bin/bash -x CONTENT_URL=https://wp-content.vmware.com/v2/latest/ CONTENT_FOLDER=/data/vmware/content mkdir ${CONTENT_FOLDER} wget ${CONTENT_URL}/items.json -O ${CONTENT_FOLDER}/items.json wget ${CONTENT_URL}/lib.json -O ${CONTENT_FOLDER}/lib.json FOLDERS=$(cat ${CONTENT_FOLDER}/items.json | jq -r '.items[] | .name') for f in ${FOLDERS}; do if [[ ! -d "${CONTENT_FOLDER}/${f}" ]]; then mkdir -p ${CONTENT_FOLDER}/${f} fi pushd ${CONTENT_FOLDER}/${f} if [[ ! -f "item.json" ]]; then wget ${CONTENT_URL}/$f/item.json -O item.json fi FILES=$(cat item.json | jq -r '.files[] | .name') for file in ${FILES}; do if [[ ! -f "${file}" ]]; then wget ${CONTENT_URL}/$f/$file -O $file fi done popd done - Install nginx on
ubuntu.lab.intand set the port to listen on 9090, update the /etc/nginx/sites-available/defaultserver { listen 9090 default_server; listen [::]:9090 default_server; root /data; index index.html index.htm index.nginx-debian.html; server_name _; location / { autoindex on; try_files $uri $uri/ =404; } } - Setup content Library by clicking on vCenter > Menu > Content Libraries
- Create one with the name
k8sand Subscribed content library:http://ubuntu.lab.int:9090/vmware/content/lib.json
- Create one with the name
- If all the above is done, then click on vCenter > Menu > Workload Management
- Click Enable, and you should see the clusters in the compatible list
-
vCenter Server and Network:
vCenter Server Network
-
Cluster:
WORKLOAD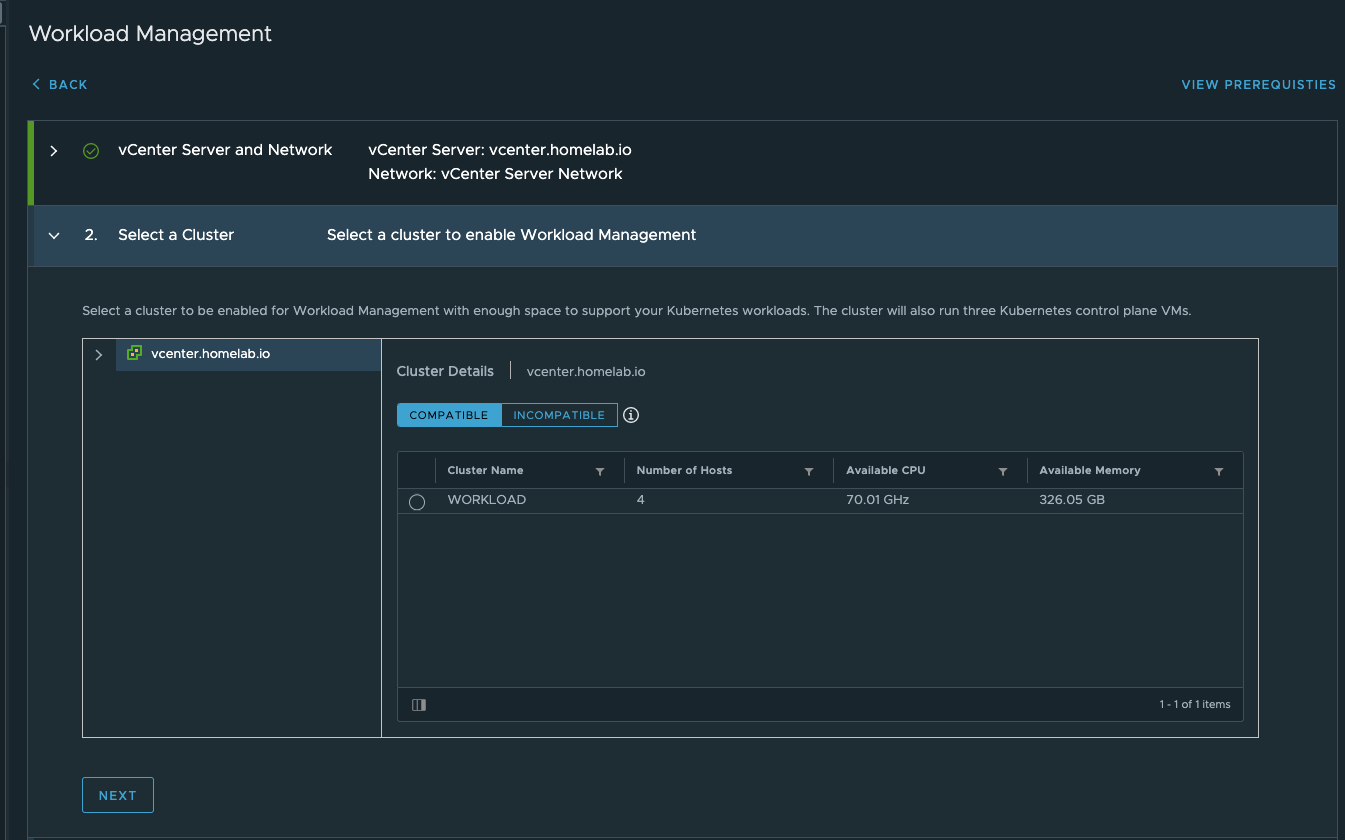
-
Size:
Tiny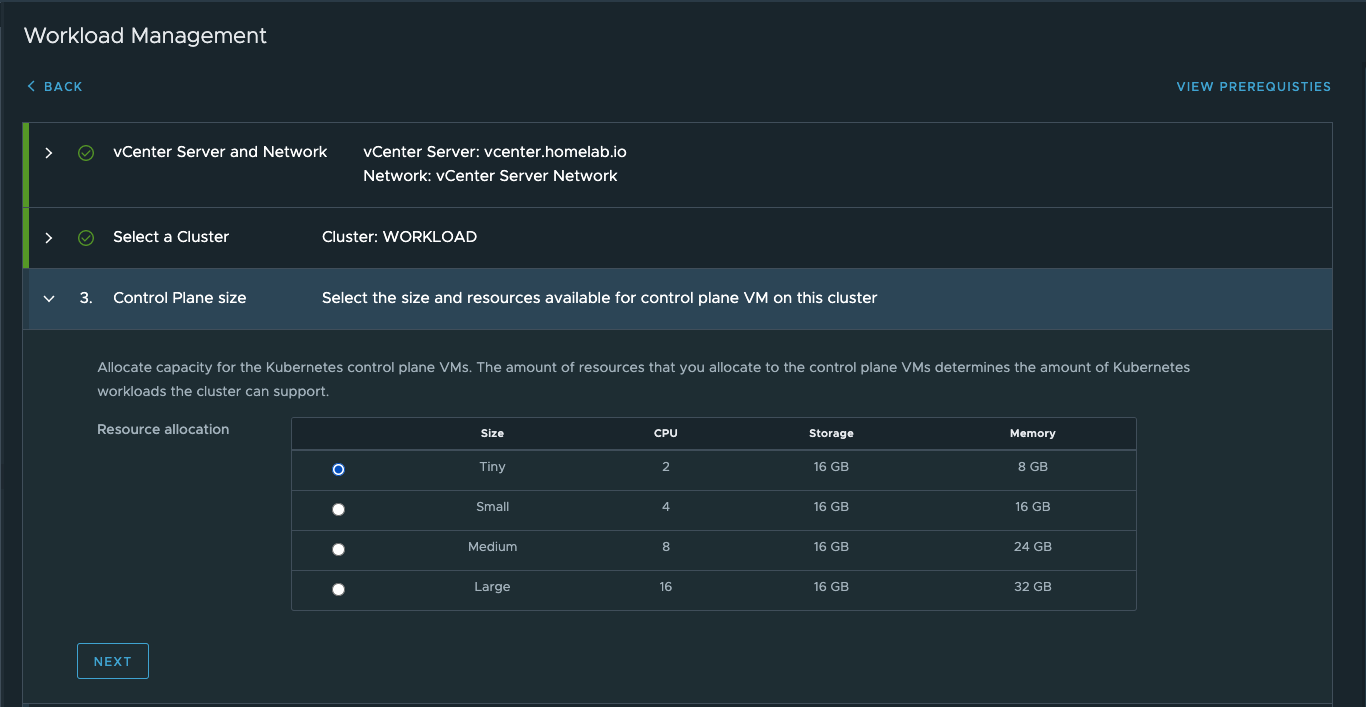
- Storage:
- Control Plane Node:
k8s-storage
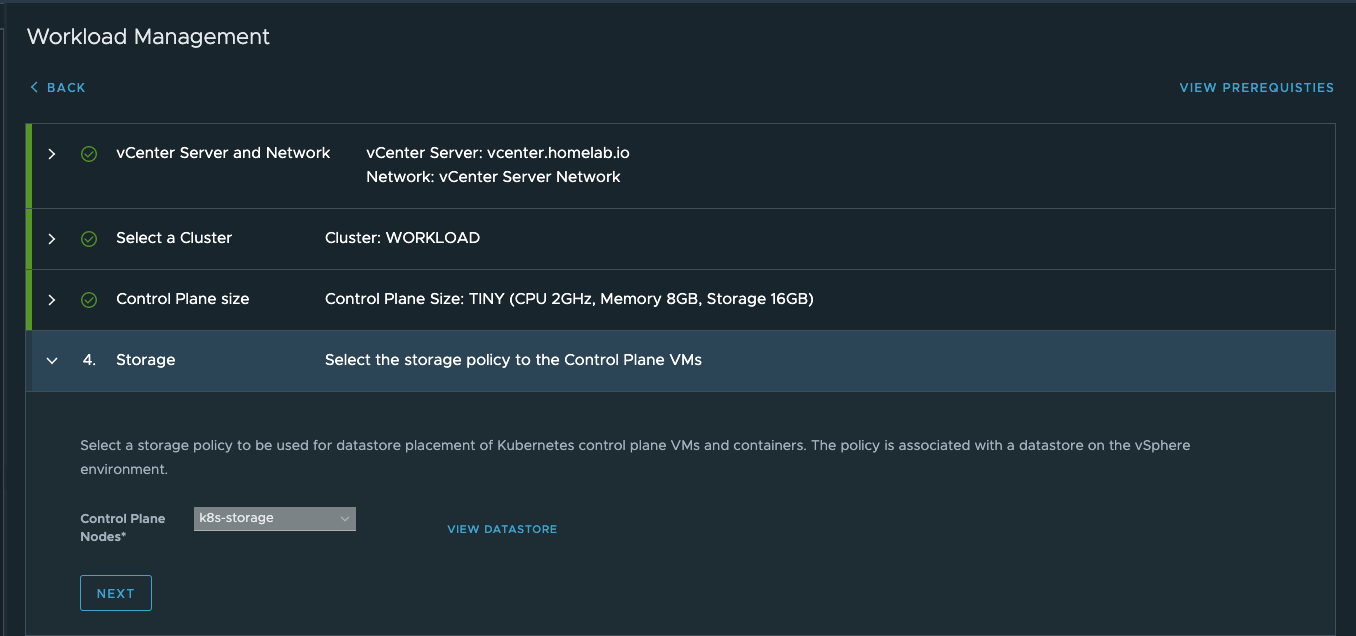
- Control Plane Node:
- Load Balancer:
- Name:
haproxy - Type:
HA Proxy - Data plane API Address:
172.16.0.67:5556 - User name:
admin - Password:
password - IP Address Ranges for Virtual Servers:
172.16.0.129-172.16.0.191 - Server Certificate: Get the value by running the command >
echo | openssl s_client -showcerts -connect 172.16.0.67:5556 2>/dev/null | openssl x509 -inform pem -text

- Name:
- Management Network:
- Network:
EDGE-UPLINK-PG - Start IP Address:
172.16.0.224 - Subnet Mask:
255.255.0.0 - Gateway:
172.16.0.1 - DNS Server:
172.16.0.30,172.16.0.31 - DNS Search Domain:
lab.int - NTP Server:
172.16.0.22
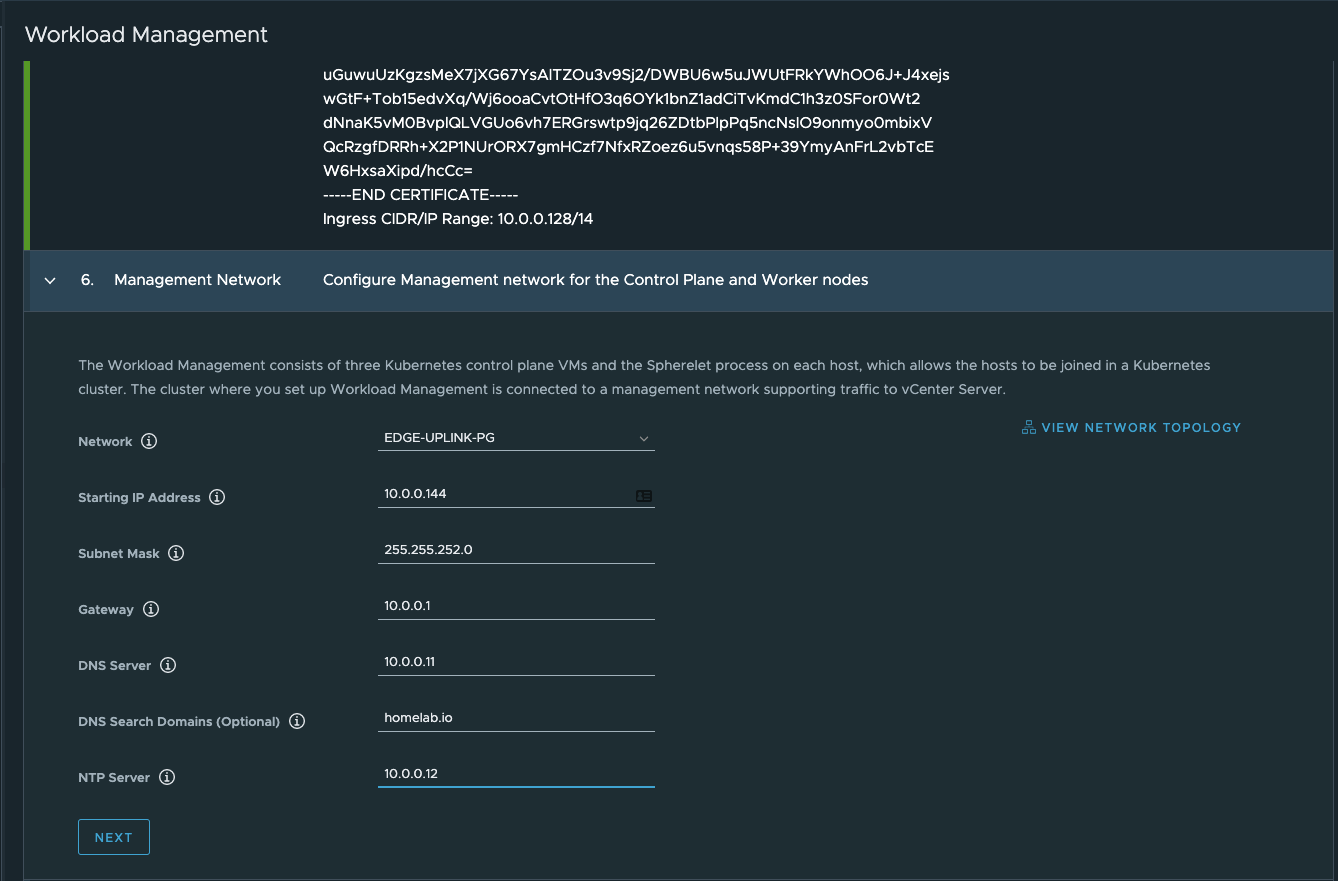
- Network:
- Workload Network:
- IP address for Services:
10.96.0.0/24 - DNS Servers:
172.16.0.30,172.16.0.31 - Workload Network:
- Name:
workload-network - Prot Group:
TKG - Gateway:
192.168.10.1 - Subnet:
255.255.254.0 - IP Address Ranges:
192.168.10.20-192.168.10.255
- Name:
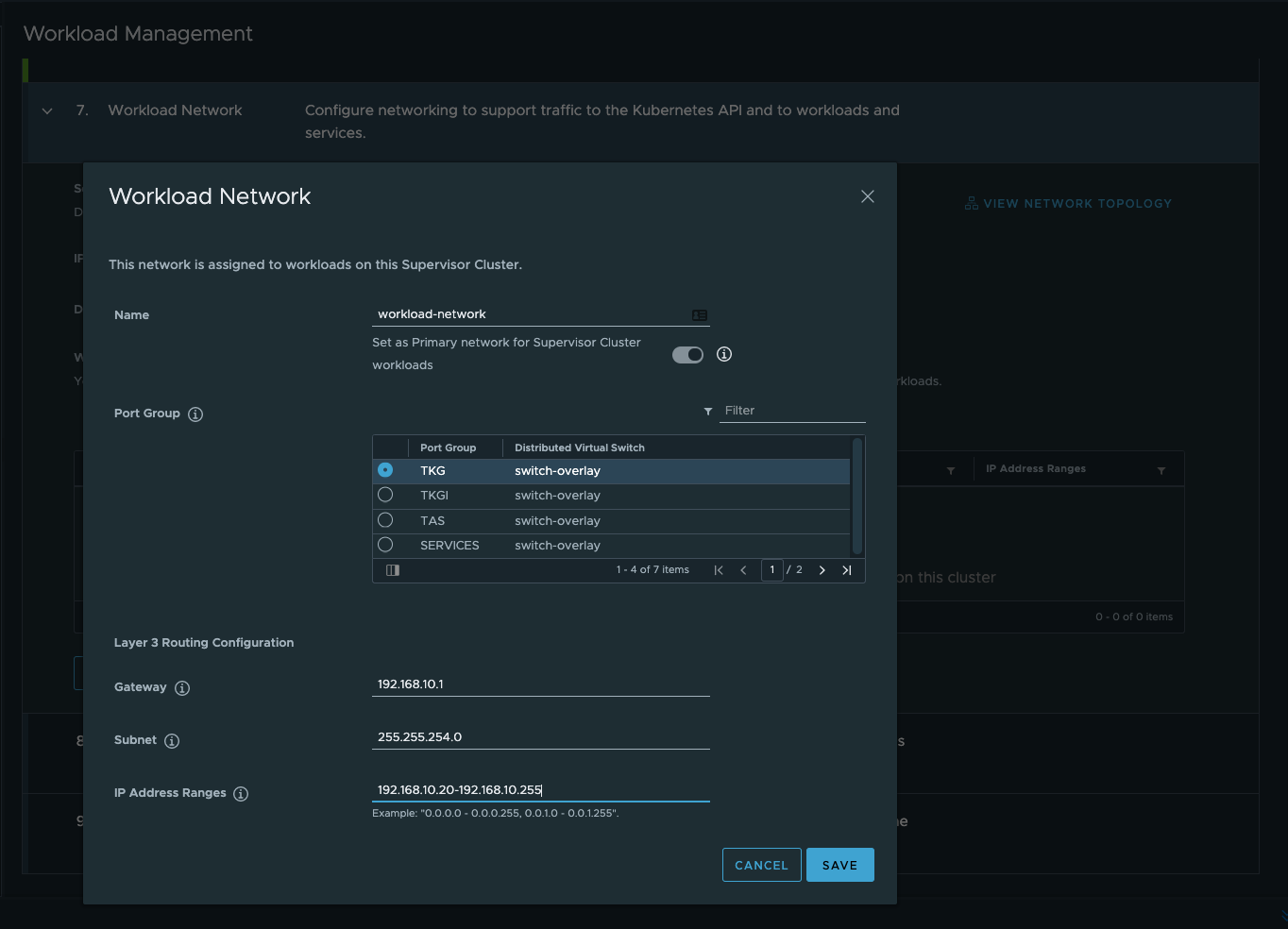
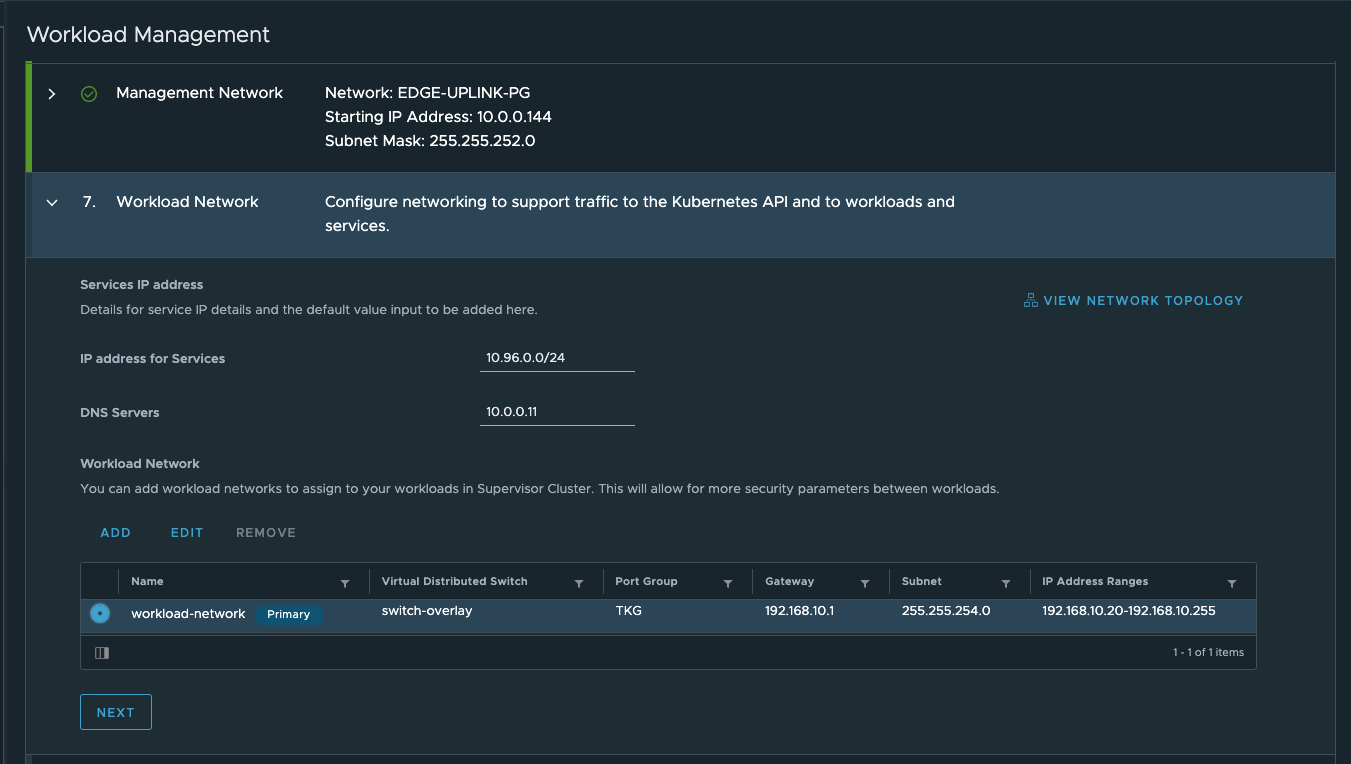
- IP address for Services:
- TKG Configuration:
- Content Library:
k8s
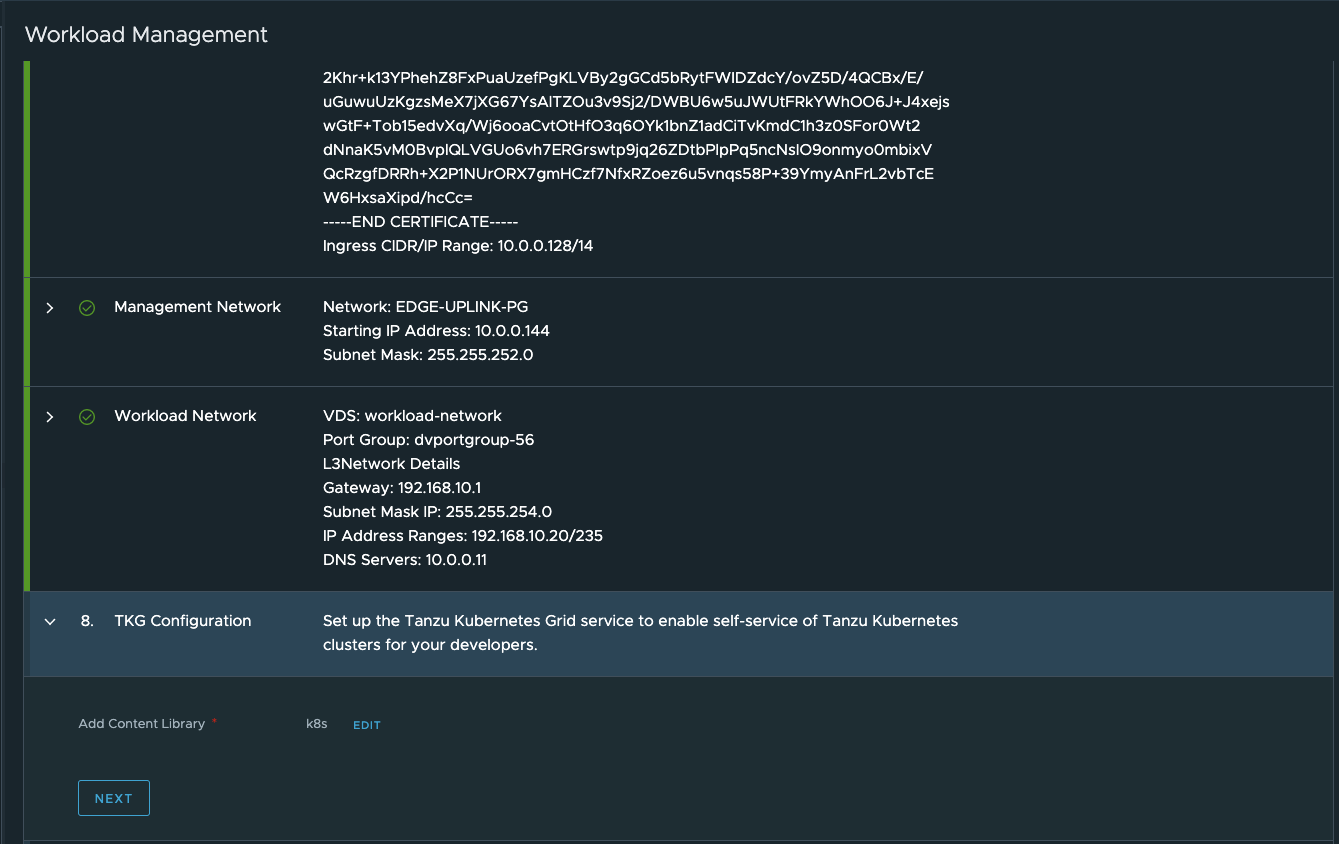
- Content Library:
-
Review and apply
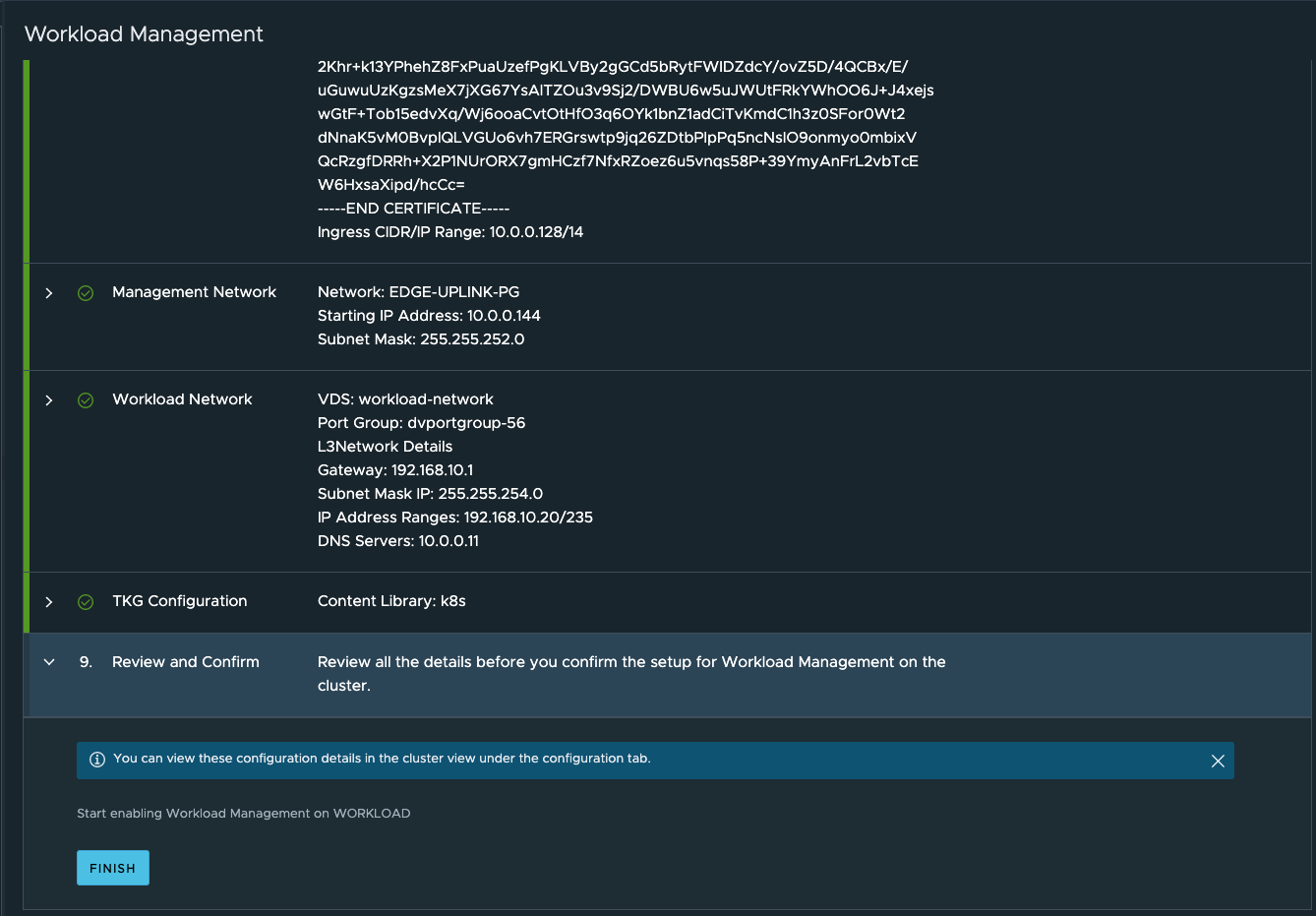


-
- Click Enable, and you should see the clusters in the compatible list
- To view the logs of the ongoing activities:
ssh root@vcenter.lab.int shell tail -f /var/log/vmware/wcp/wcpsvc.logtail -f /var/log/vmware/> wcp/wcpsvc.log
-
Create a namespace
k8s1using the Workload Management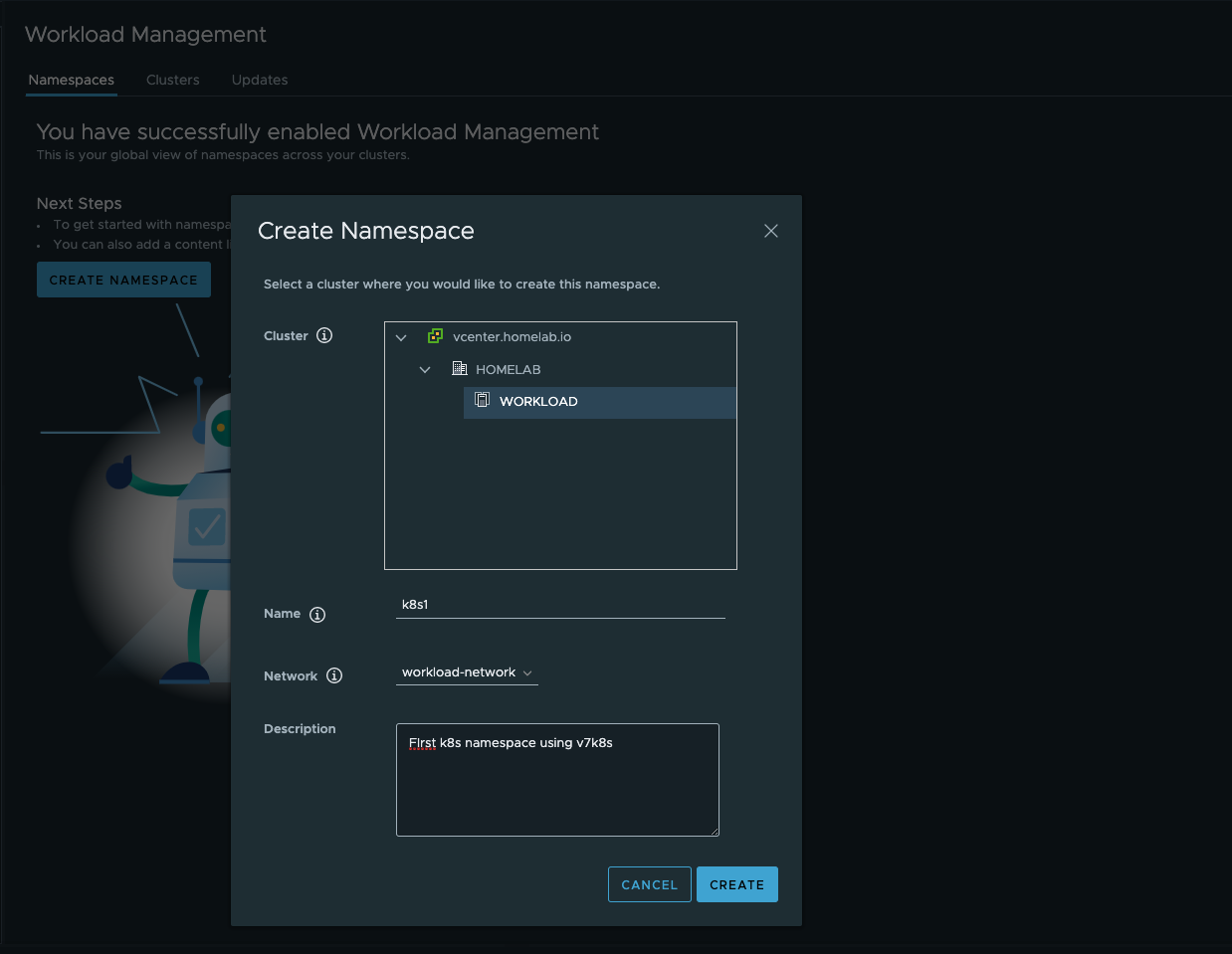
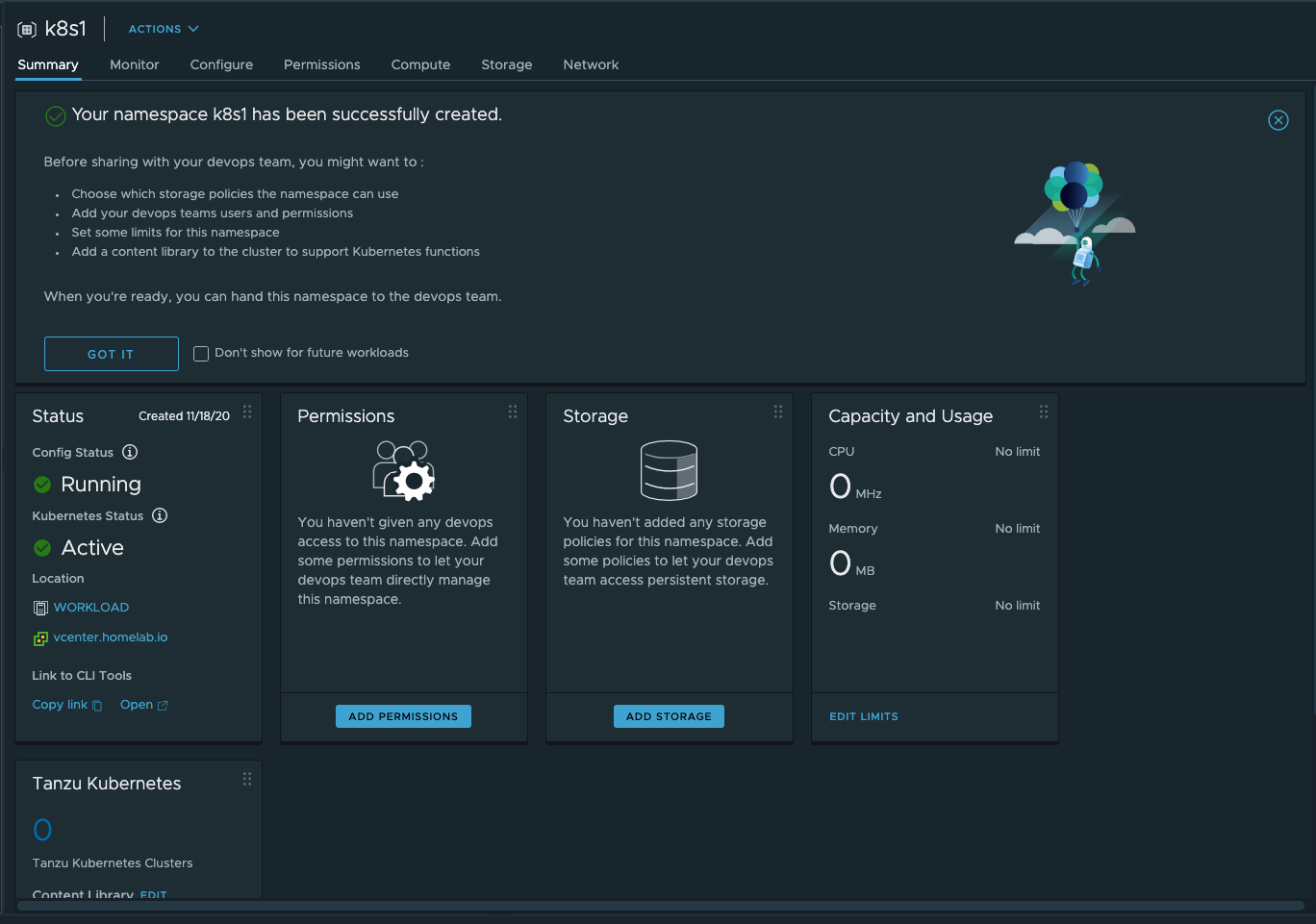
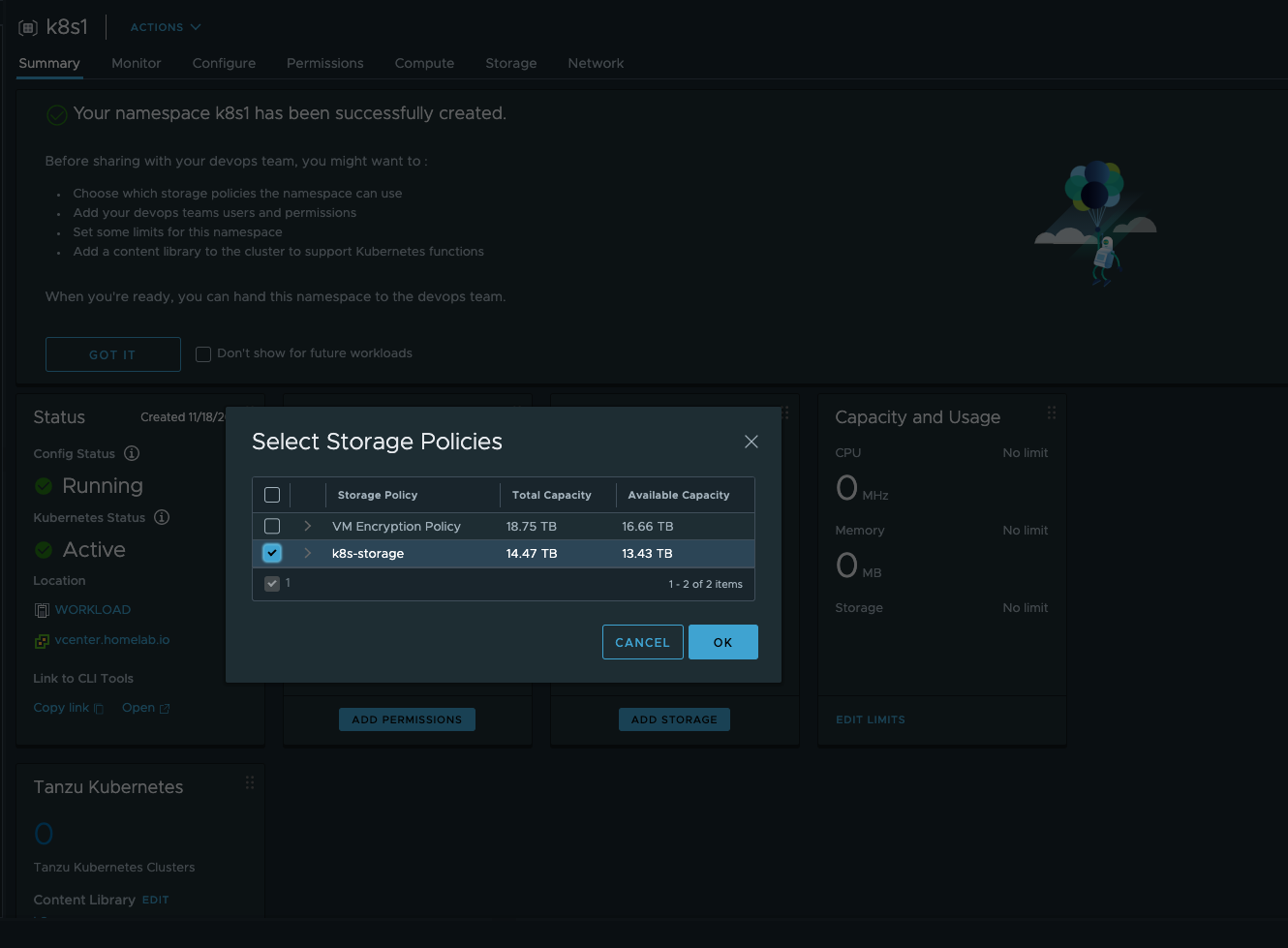
-
Download the kubectl vsphere plugin, by connecting to the supervisor cluster. Click on the
k8s1and on summary > status, click onOpenlink to CLI tools. Download the cli and put it in the path
-
Next connect to the supervisor cluster
k vsphere login --server=https://172.16.0.129/ --insecure-skip-tls-verify --vsphere-username=administrator@lab.intand login as administratork config use-context k8s1 - List all the k8s versions available
k get virtualmachineimages NAME VERSION OSTYPE ob-15957779-photon-3-k8s-v1.16.8---vmware.1-tkg.3.60d2ffd v1.16.8+vmware.1-tkg.3.60d2ffd vmwarePhoton64Guest ob-16466772-photon-3-k8s-v1.17.7---vmware.1-tkg.1.154236c v1.17.7+vmware.1-tkg.1.154236c vmwarePhoton64Guest ob-16545581-photon-3-k8s-v1.16.12---vmware.1-tkg.1.da7afe7 v1.16.12+vmware.1-tkg.1.da7afe7 vmwarePhoton64Guest ob-16551547-photon-3-k8s-v1.17.8---vmware.1-tkg.1.5417466 v1.17.8+vmware.1-tkg.1.5417466 vmwarePhoton64Guest ob-16897056-photon-3-k8s-v1.16.14---vmware.1-tkg.1.ada4837 v1.16.14+vmware.1-tkg.1.ada4837 vmwarePhoton64Guest ob-16924026-photon-3-k8s-v1.18.5---vmware.1-tkg.1.c40d30d v1.18.5+vmware.1-tkg.1.c40d30d vmwarePhoton64Guest ob-16924027-photon-3-k8s-v1.17.11---vmware.1-tkg.1.15f1e18 v1.17.11+vmware.1-tkg.1.15f1e18 vmwarePhoton64Guest ob-17010758-photon-3-k8s-v1.17.11---vmware.1-tkg.2.ad3d374 v1.17.11+vmware.1-tkg.2.ad3d374 vmwarePhoton64Guest - Create a cluster yaml and then run
k create -f cluster.yamlapiVersion: run.tanzu.vmware.com/v1alpha1 kind: TanzuKubernetesCluster metadata: name: k8s1-cluster-1 namespace: k8s1 spec: topology: controlPlane: count: 3 class: best-effort-xsmall # https://docs.vmware.com/en/VMware-vSphere/7.0/vmware-vsphere-with-tanzu/GUID-7351EEFF-4EF0-468F-A19B-6CEA40983D3D.html storageClass: k8s-storage workers: count: 3 class: best-effort-xsmall # https://docs.vmware.com/en/VMware-vSphere/7.0/vmware-vsphere-with-tanzu/GUID-7351EEFF-4EF0-468F-A19B-6CEA40983D3D.html storageClass: k8s-storage distribution: version: v1.12.2 settings: network: cni: name: antrea services: cidrBlocks: ["198.51.100.0/12"] pods: cidrBlocks: ["192.0.2.0/16"]k apply -f cluster.yaml tanzukubernetescluster.run.tanzu.vmware.com/k8s1-cluster createdThis will take a while, and you can watch the cluster creation by
k get TanzuKubernetesCluster -w - After the cluster creation is complete, you should see
k get TanzuKubernetesCluster NAME CONTROL PLANE WORKER TKR NAME AGE READY TKR COMPATIBLE UPDATES AVAILABLE dev 1 3 v1.21.2---vmware.1-tkg.1.ee25d55 6h44m True True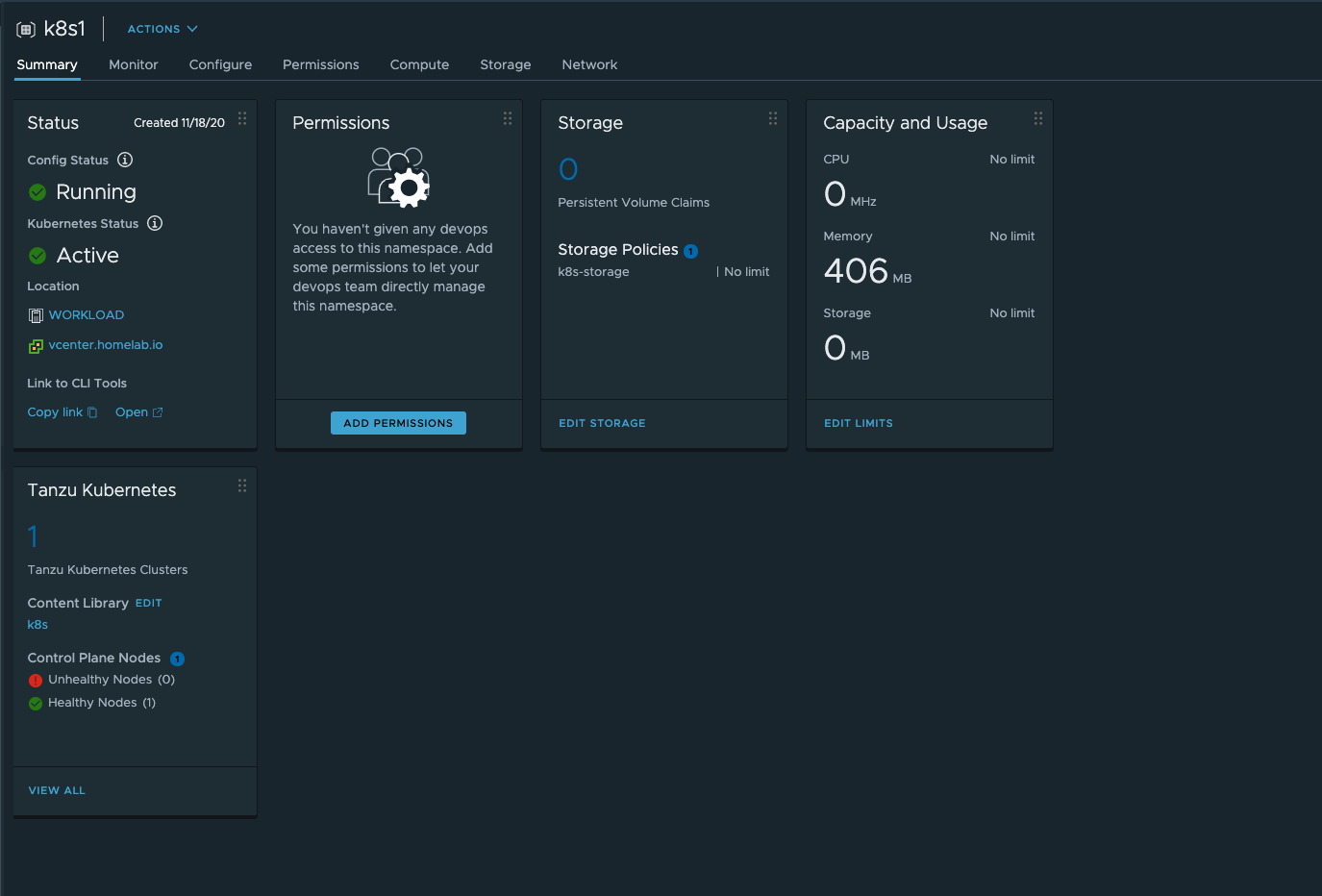
- Finally
k vsphere login --server=https://172.16.0.144/ --insecure-skip-tls-verify --vsphere-username=administrator@lab.int --tanzu-kubernetes-cluster-namespace=k8s1 --tanzu-kubernetes-cluster-name=k8s1-cluster-1